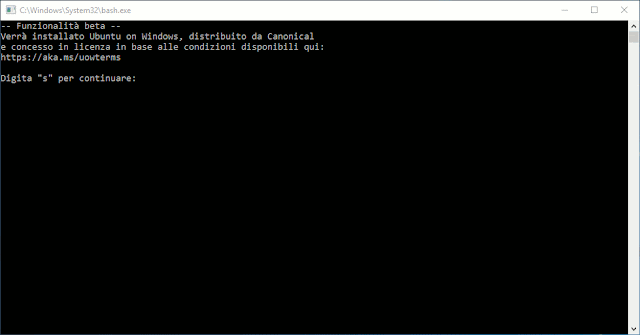Abilitare la Bash di Ubuntu su Windows 10
In questi giorni è in fase di roll-out l’aggiornamento a Windows 10 Anniversary Update, il nuovo aggiornamento del sistema operativo di casa Microsoft.
Fra le novità più attese da parte dei sistemisti c’è l’arrivo della Bash di Ubuntu integrata in Windows 10. La Bash non è preinstallata e per attivarla dobbiamo prima compiere alcuni semplici passaggi. Vediamo insieme come fare per installarla.
Attiviamo la modalità sviluppatore
Il primo passo da compiere è quello di attivare la modalità sviluppatore che ci consente di installare qualsiasi app firmata e di utilizzare funzionalità di sviluppo avanzate.
Andiamo su Impostazioni di Windows, Aggiornamento e sicurezza, Per sviluppatori
Spuntiamo la voce Modalità sviluppatore. Una volta fatto ci apparirà un popup che ci avvisa che attivando questa funzionalità potremmo incorrere in rischi di sicurezza etc. Siccome noi siam bravi bimbi e sappiamo quel che stiamo facendo clicchiamo su Si per confermare.
La modalità sviluppatore verrà ora installata. Una volta fatto un messaggio ci avviserà della necessità di riavviare il PC. Facciamolo.
Per non riempirvi di immagini vi allego una piccola gif che ho realizzato con tutti i passaggi
Attivare il sottosistema Windows per Linux (aka la Bash di Ubuntu per Windows)
Una volta attivata la modalità sviluppatore dobbiamo installare la Bash. Nel menu start cerchiamo Programmi e funzionalità
Nella nuova schermata che ci si presenterà selezioniamo la voce Attivazione o disattivazione delle funzionalità di Windows.
Una volta fatto si aprirà una finestra di popup, Spuntiamo la voce Sottosistema Windows per Linux (Beta) e clicchiamo su Ok.
Ora partirà l’installazione della bash di Ubuntu su Windows. Una volta terminato il processo ci verrà chiesto di riavviare il PC. Facciamolo
Completiamo l’installazione vera e propria della Bash di Ubuntu
Una volta riavviato il PC dal menu start cerchiamo Bash e lanciamo la Bash di Ubuntu.
A questo punto il sistema provvederà a scaricare i restanti file e a completare l’installazione della bash di Ubuntu su Windows 10.
Durante il processo vi verrà chiesto di scegliere il vostro nome utente UNIX e la password.
Come prima vi ho realizzato una gif con tutti i passaggi.
Ora abbiamo finalmente completato l’installazione.