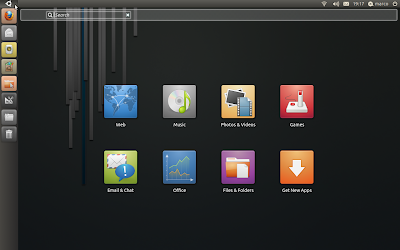Installare Unity 2D su Ubuntu
sudo add-apt-repository ppa:unity-2d-team/unity-2d-daily
Aggiorniamo:
sudo apt-get update
Ed infine installiamo Unity 2D
sudo apt-get install unity-2d-default-settings
sudo apt-get dist-upgrade
Ora l’interfaccia sarà installata. Per provarla basterà sloggarsi e nella finestra di login selezionare “Unity 2D“
Negli screen che seguono ho impostato il tema Ambiance per uniformare il tutto con il pannello di Unity 2D.
Ma vediamo come si presenta Unity 2D.
Al primo avvio si presenta con la barra laterale già impostata con i collegamenti ad alcune applicazioni, le più usate nonché i link ad applicazioni e al file manager.
Vedete anche nello screen l’icona di emesene che ho lanciato all’avvio. Le nuove applicazioni lanciate finiranno nella barra laterale di Unity assieme alle altre.
Cliccando con il tasto destro sull’icona di un programma lanciato e non presente di suo nella barra laterale (nel mio caso emesene) si aprirà un menù a tendina e premendo su “Keep In Launcher” sarà possibile aggiungere quel programma al menù di Unity 2D
Cliccando sul logo di Ubuntu sarà possibile aprire un menù di scelta rapida per richiamare le applicazioni divise per categoria.
Nel campo ricerca “Search” possiamo andare a cercare una determinata applicazione installata oppure da installare. Nel mio caso ho iniziato a scrivere “libre” per cercare LibreOffice e oltre a mostrarmi le applicazioni installate che hanno libre nel nome mi mostra anche applicazioni installabili (esempio Calibre).
Nel menù laterale di Unity 2D troviamo anche due tasti speciali che se cliccati con il tasto destro ci consentono un rapido accesso alle Applicazioni
e alle Cartelle e files
Gli stessi tasti se premuti con il tasto sinistro ci mostreranno una finestra rispettivamente per le applicazioni
e con le cartelle